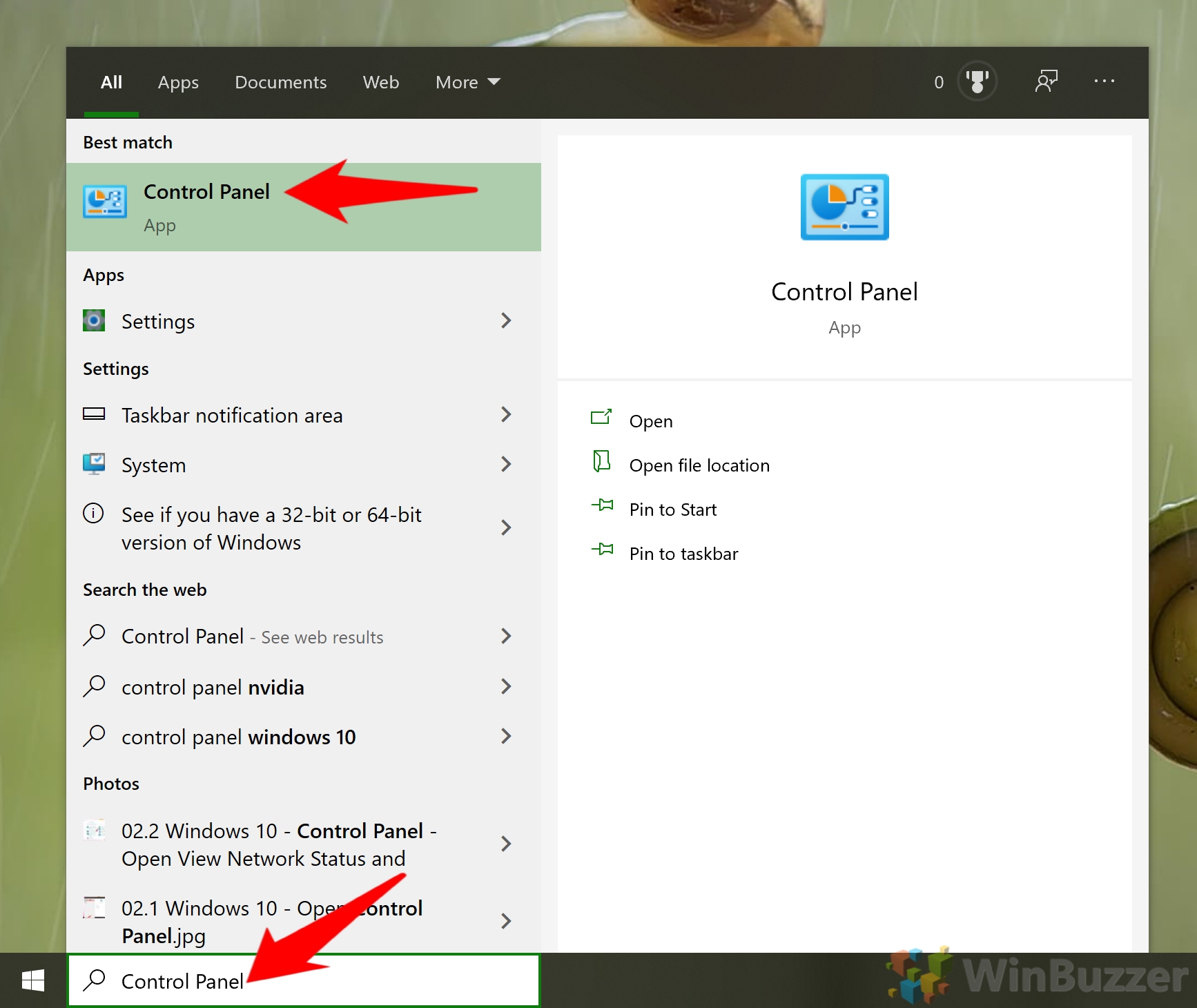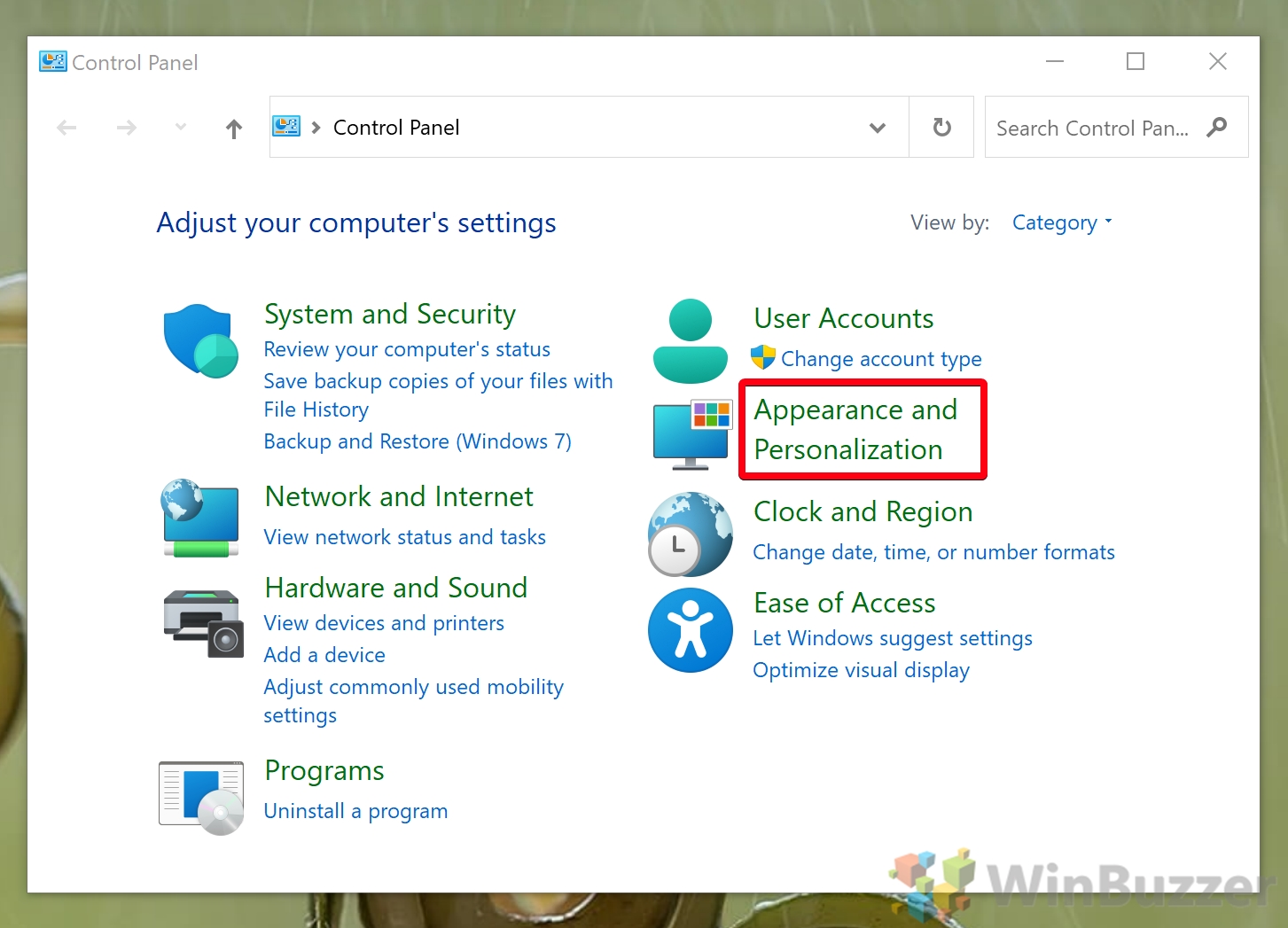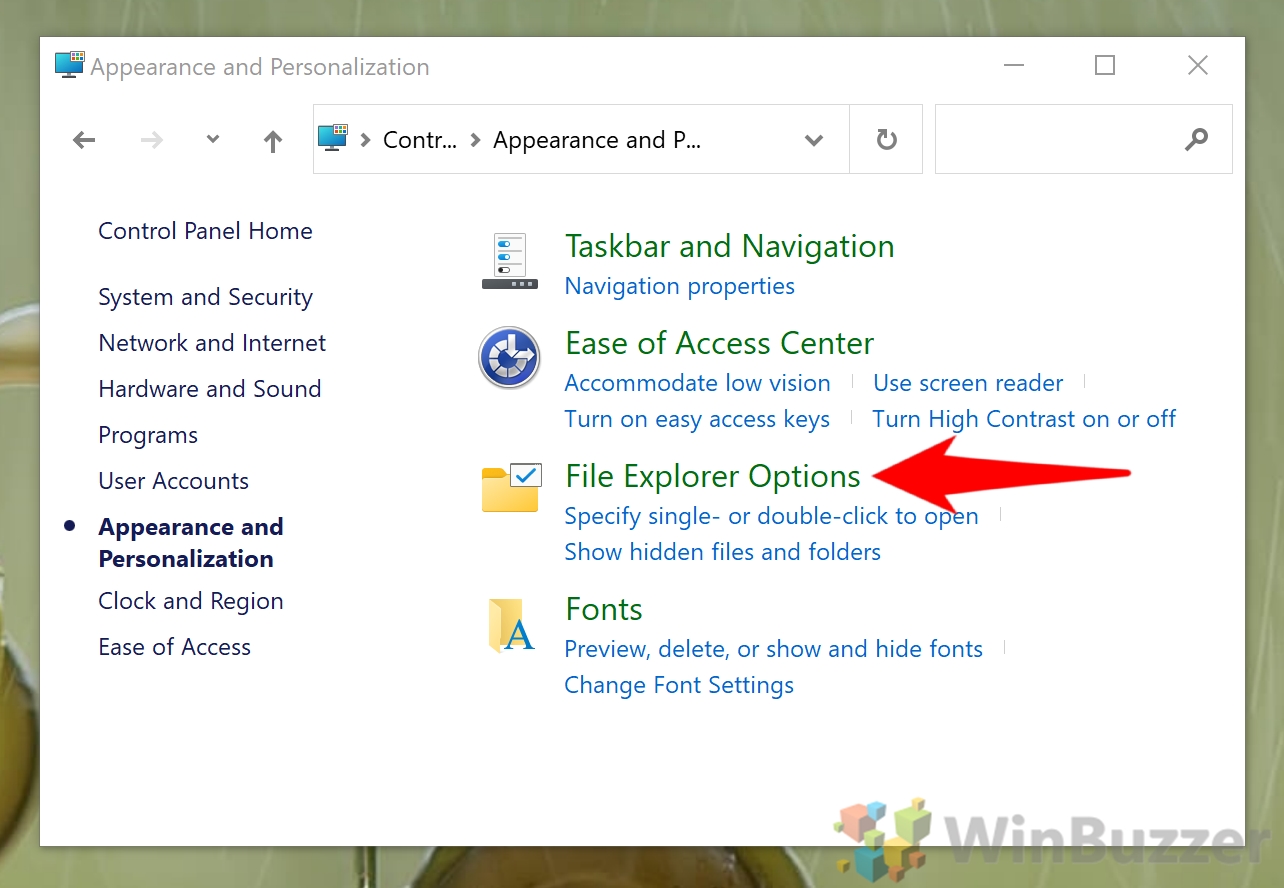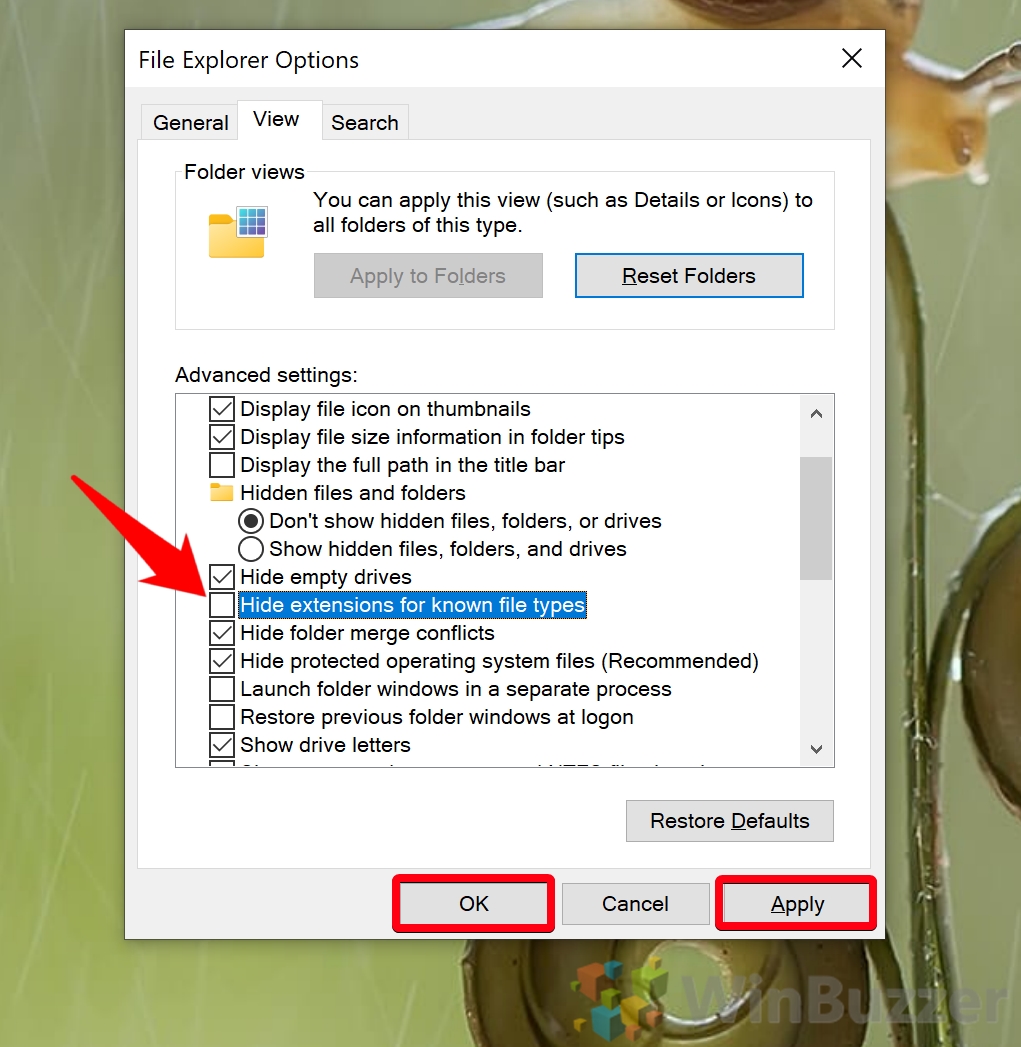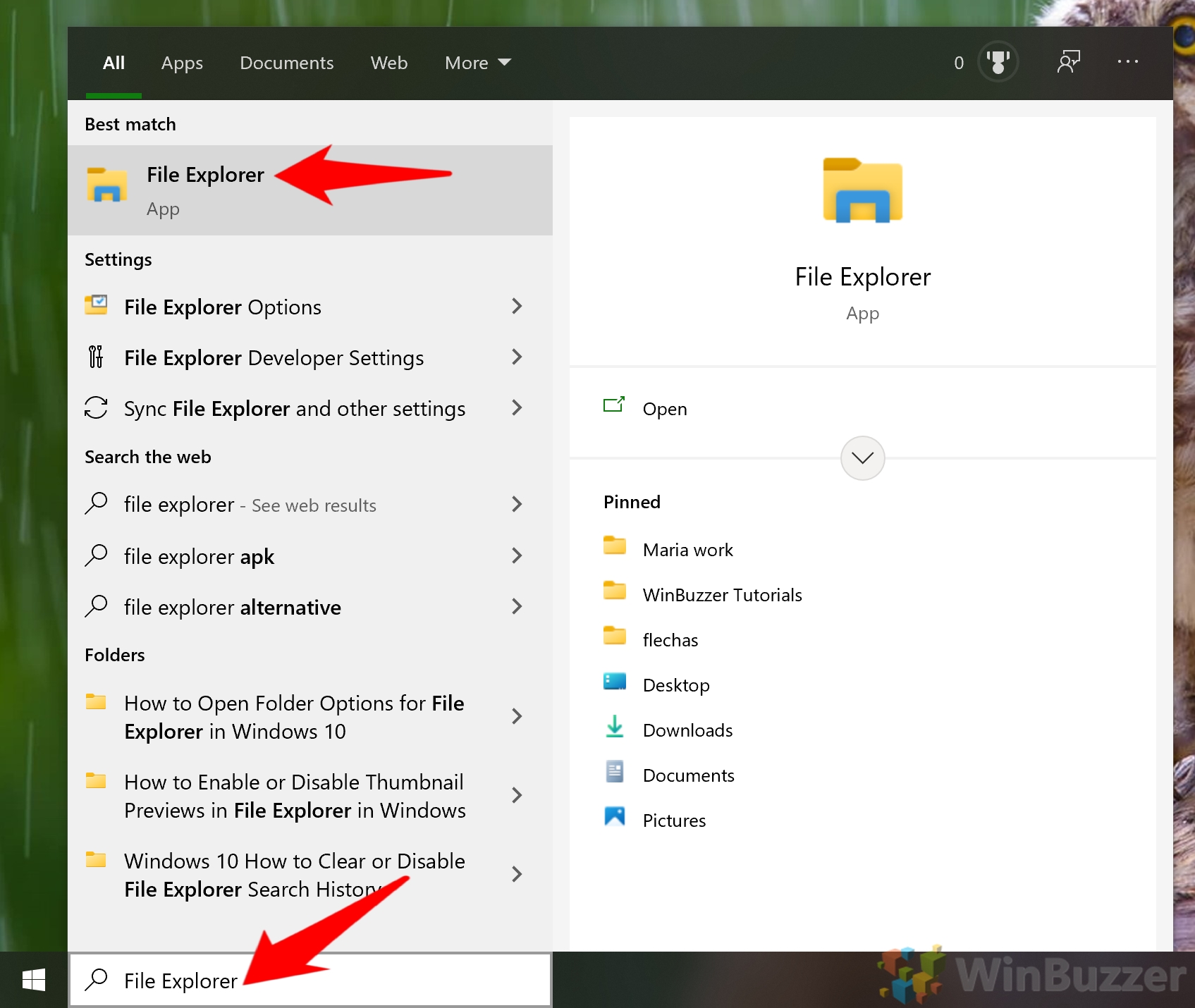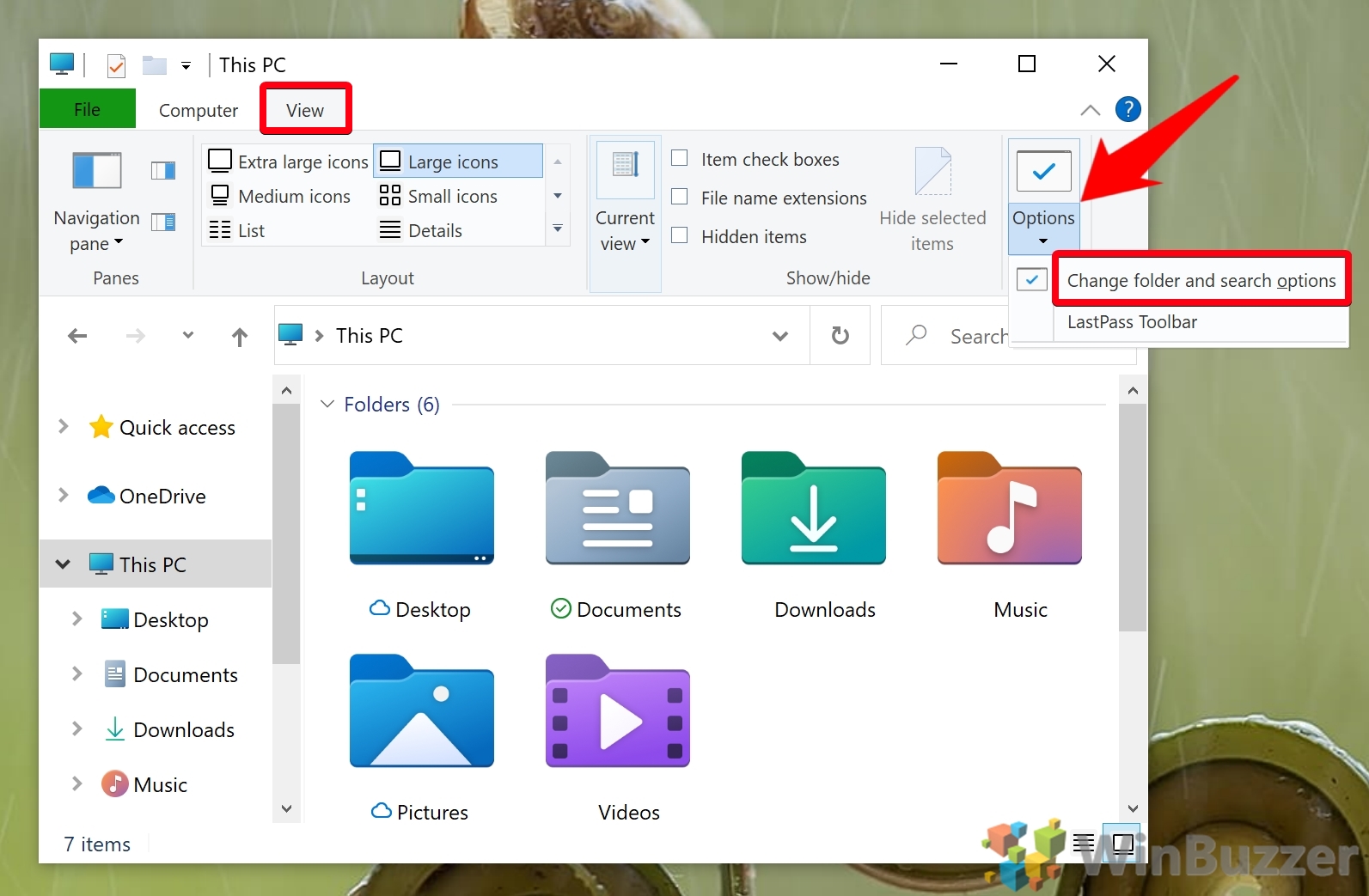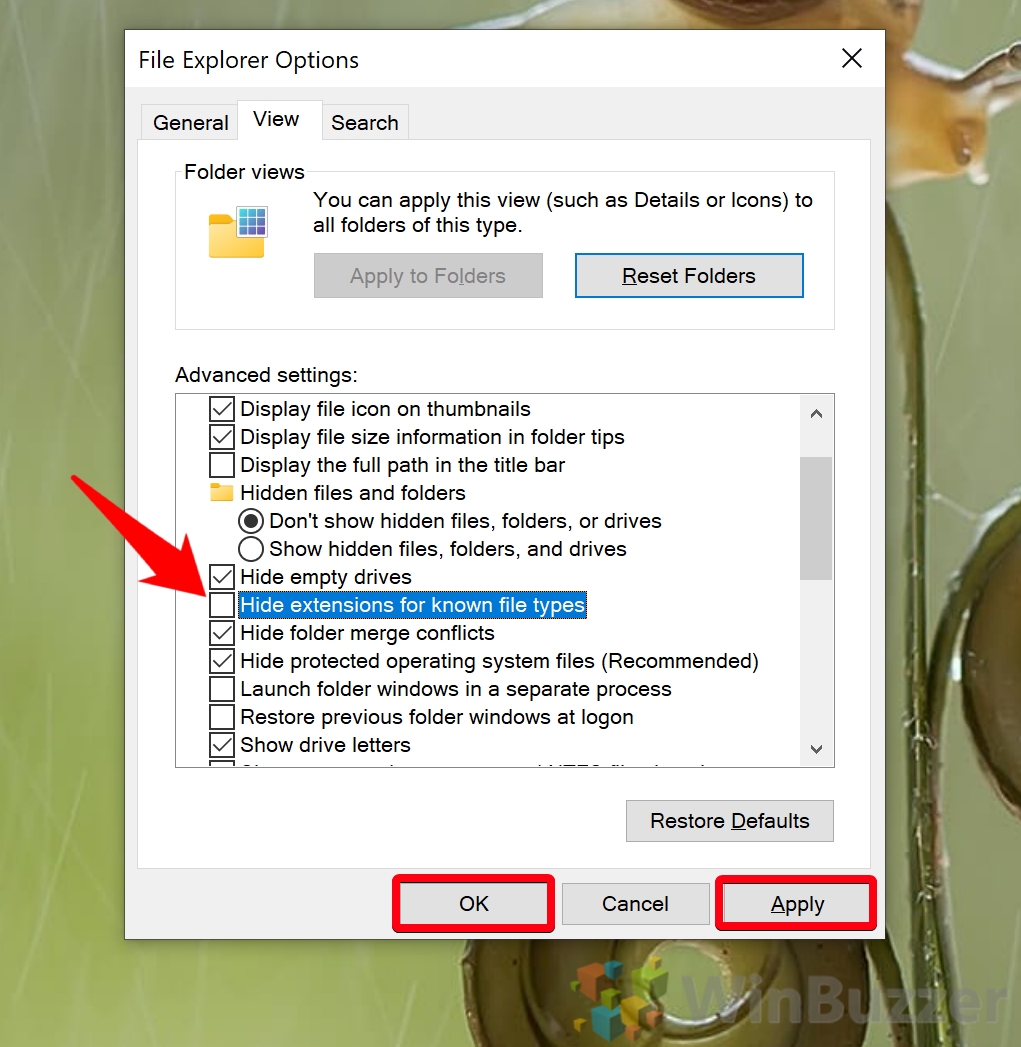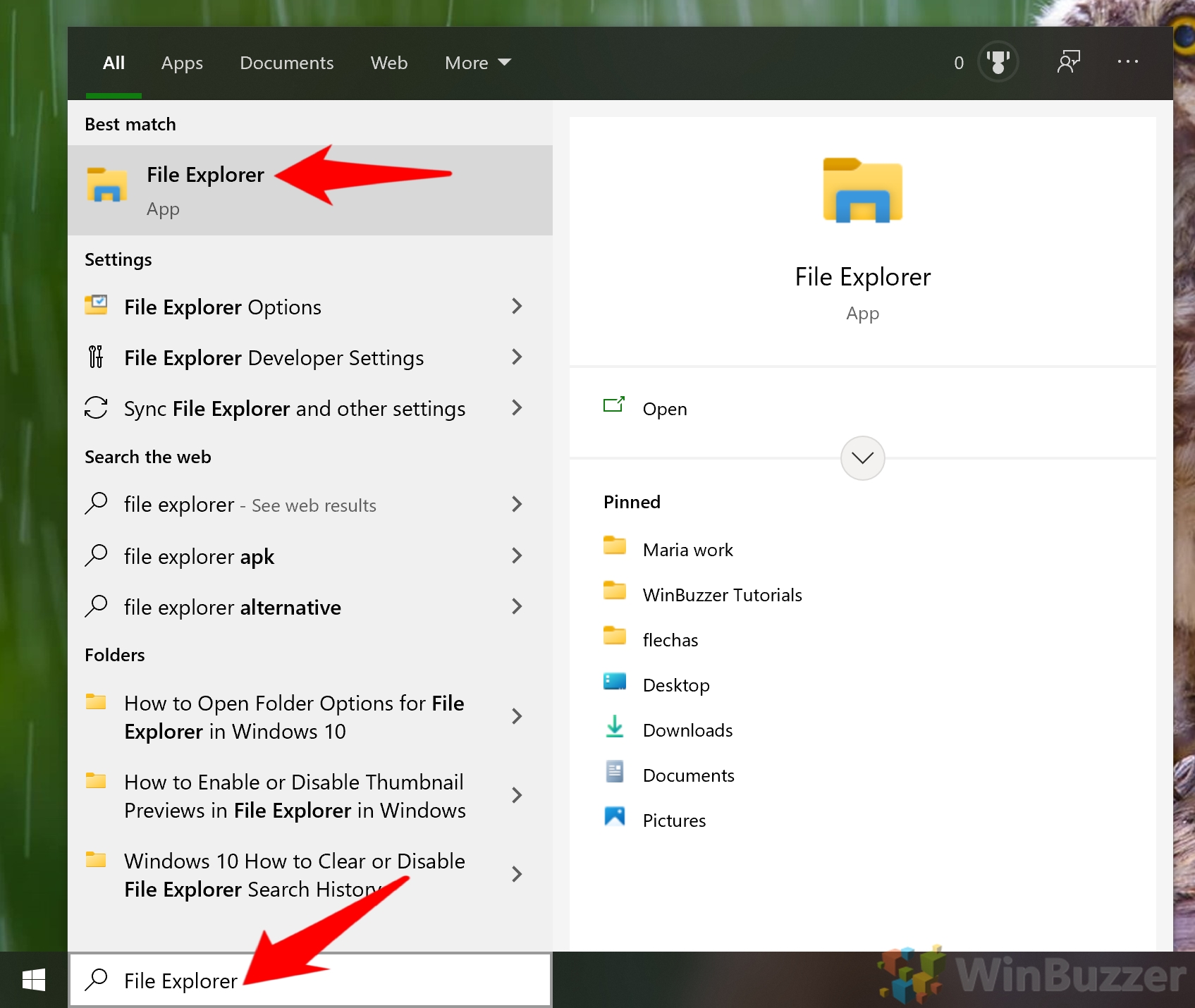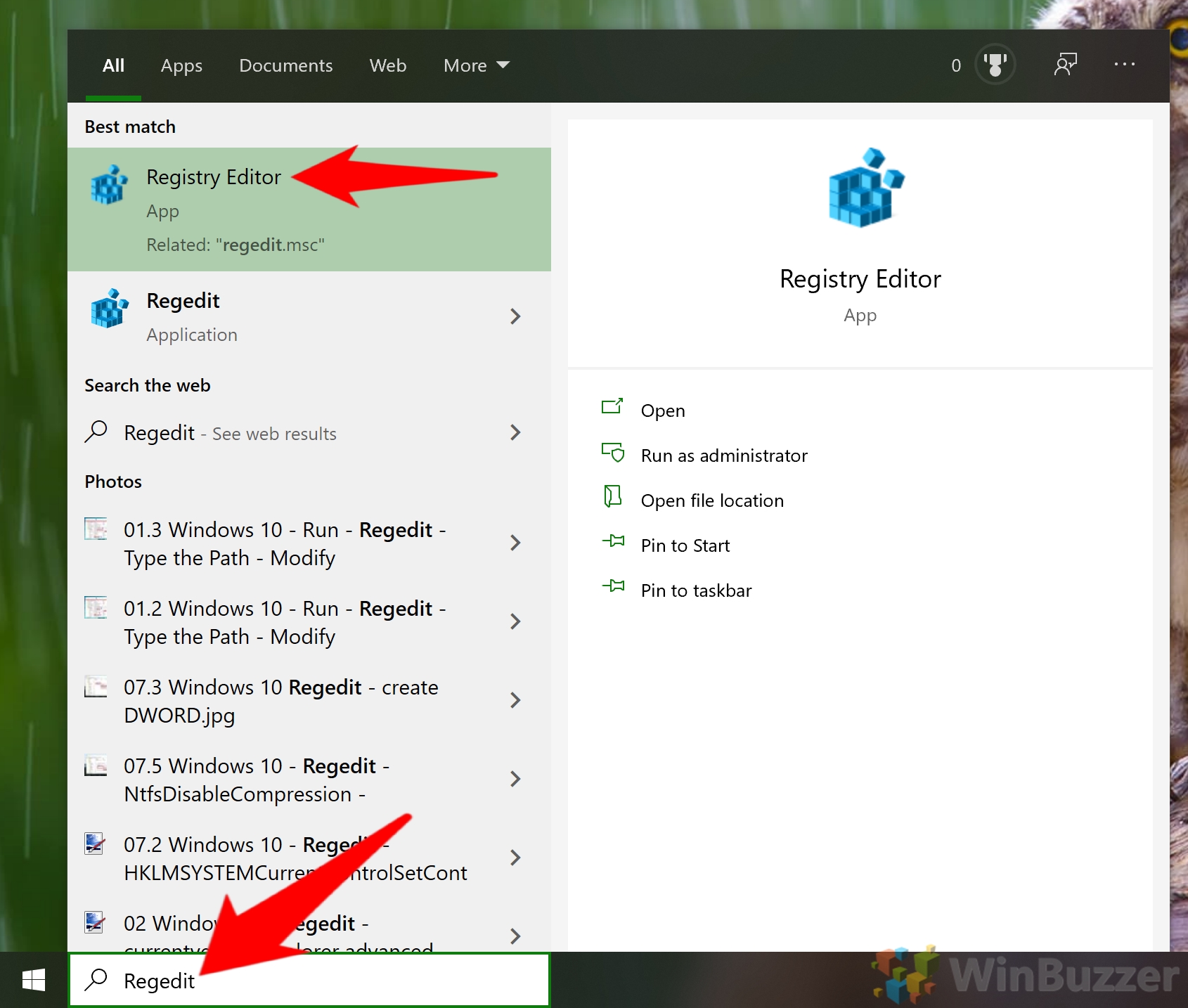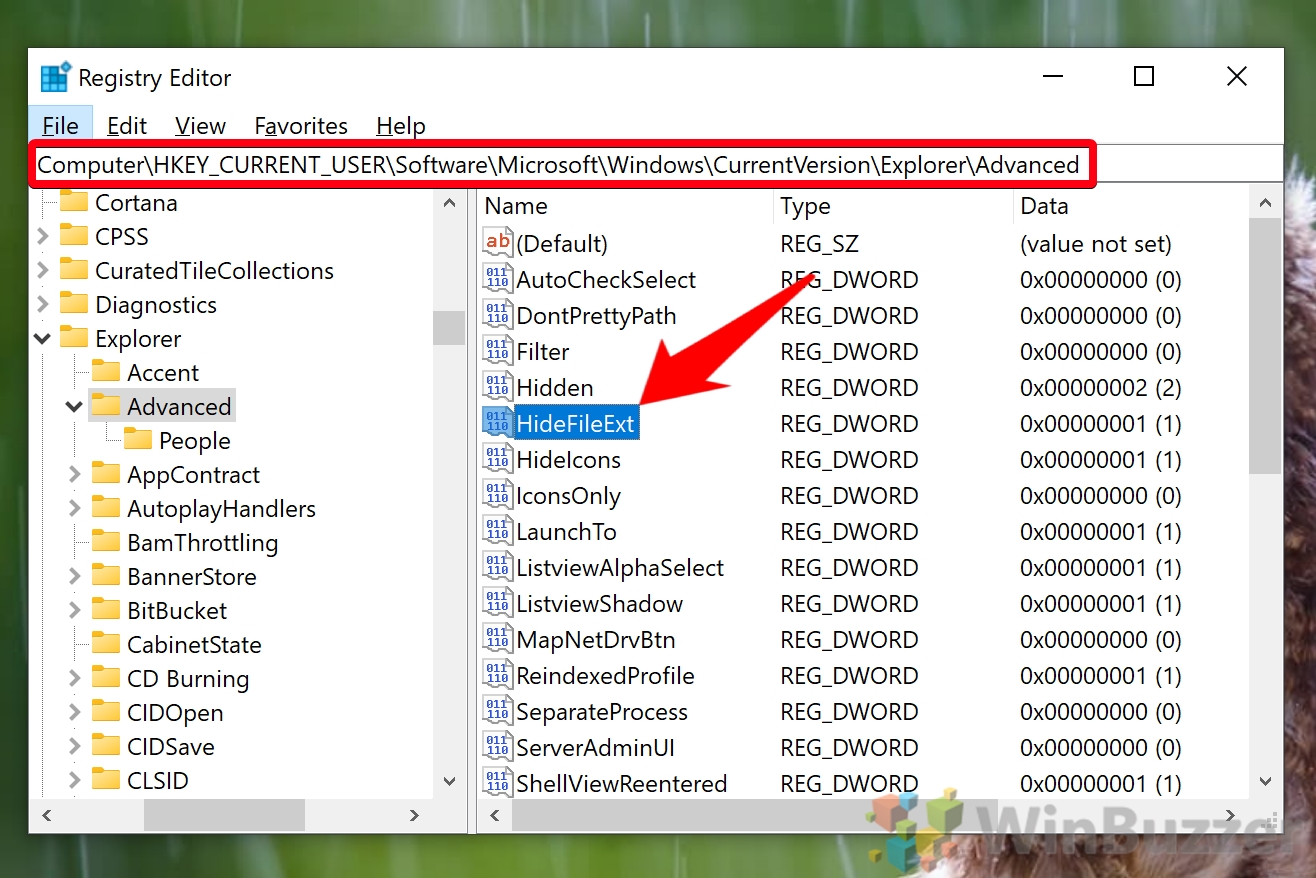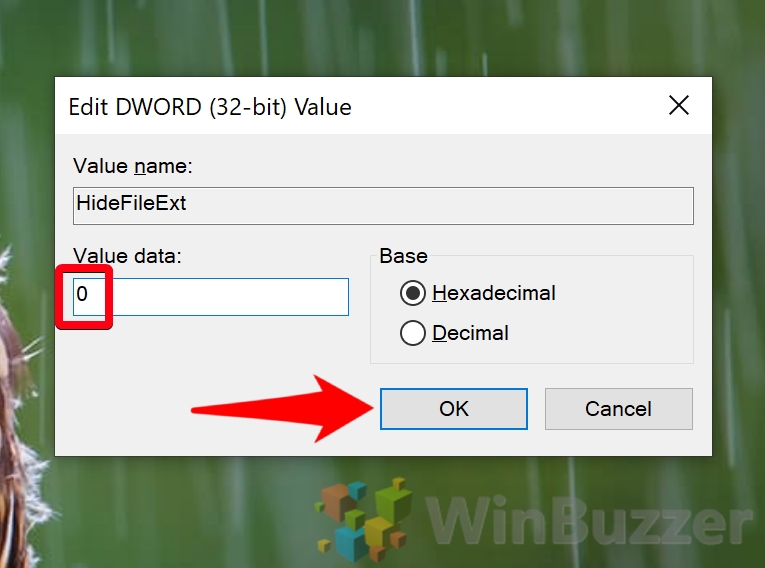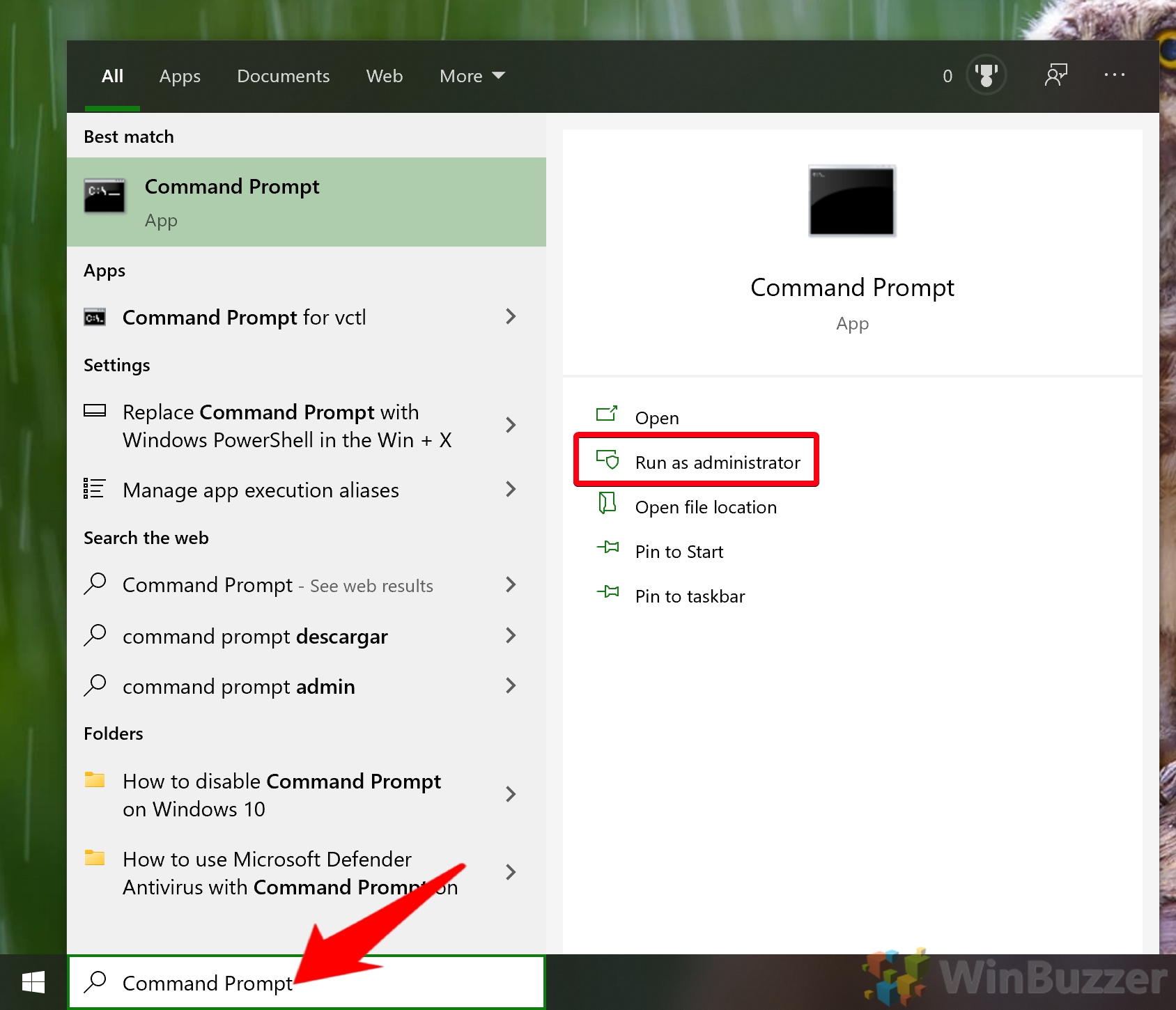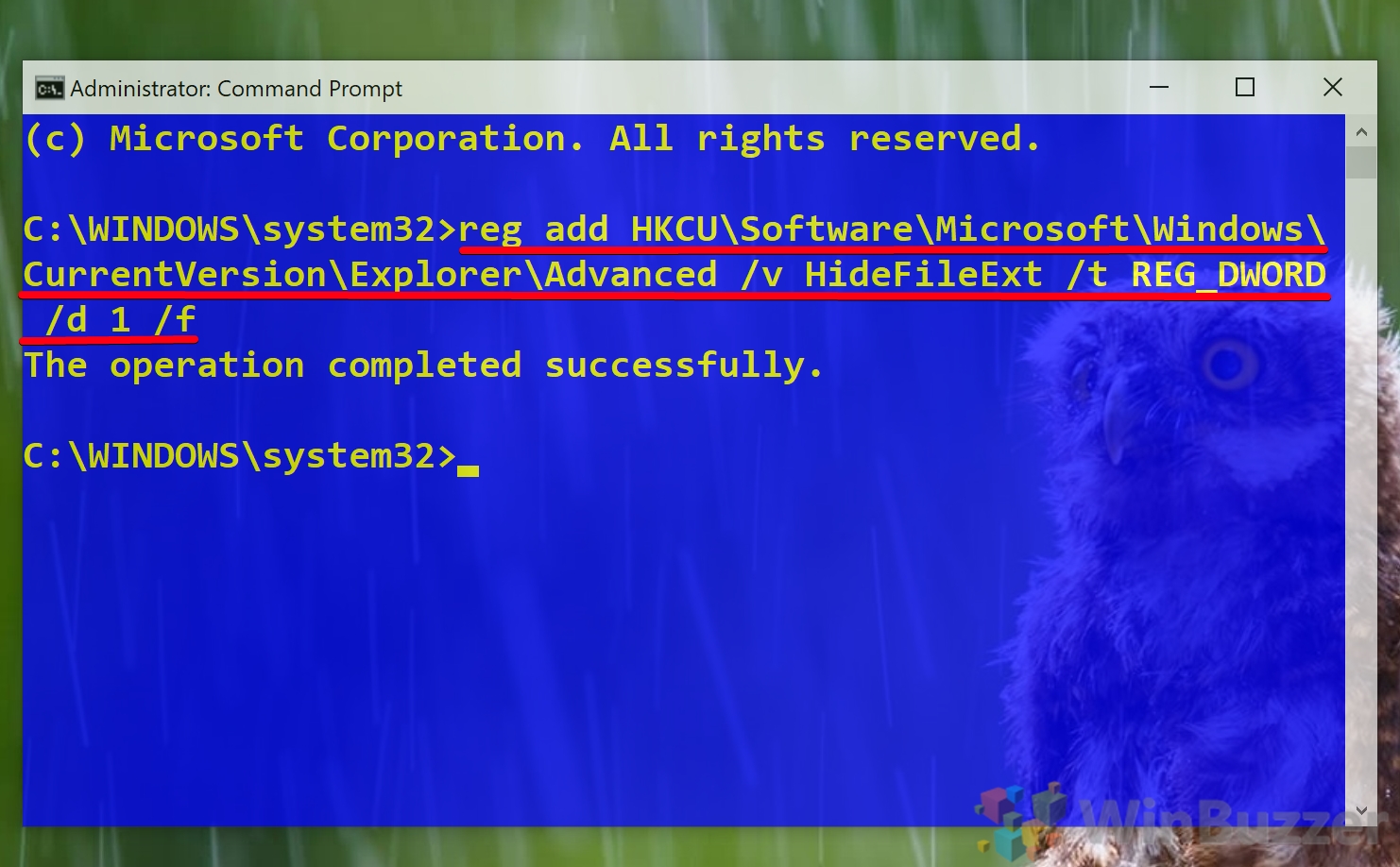1 How to Show File Extensions in Windows 10 via Folder Options2 How to Show File Extensions in Windows 10 via File Explorer3 How to Enable Filename Extensions in Windows 10 Using the Registry Editor4 Enable File Extensions with Command Prompt5 How to Change a File Extension in Windows 10
What are file extensions? File extensions are the letters you see following the ‘.’ at the end of a file name. They are usually two to four characters long and reveal exactly what file type an image or document is. Images, for example, commonly come in the .jpg, .png, .tif, and .gif formats. When you show file extensions in Windows 10, you’ll see these suffixes at the end of files and can therefore make more informed decisions about what to do with them. File extensions are also quite beneficial for security. Malware creators sometimes disguise some file types as overs. They may, for example, send you a file named accounts.xls. Once you show file extensions, you would see that it was, in fact, accounts.xls.exe. With that brief explanation out of the way, let’s jump into how to view file extensions in Windows 10, starting with the Control Panel:
How to Show File Extensions in Windows 10 via Folder Options
How to Show File Extensions in Windows 10 via File Explorer
How to Enable Filename Extensions in Windows 10 Using the Registry Editor
Enable File Extensions with Command Prompt
How to Change a File Extension in Windows 10
Now that you know how to show file extensions in Windows 10, you may be wondering how to modify them. Thankfully, we have a dedicated tutorial on how to change a file extension in Windows 10. If you’re still struggling to find your folder options, you can also try a method in our dedicated tutorial.
Double-click “HideFileExt” to open the editing menu.
You should receive the message, “The operation completed successfully.”.
Paste in the command and press Enter to make the changes.