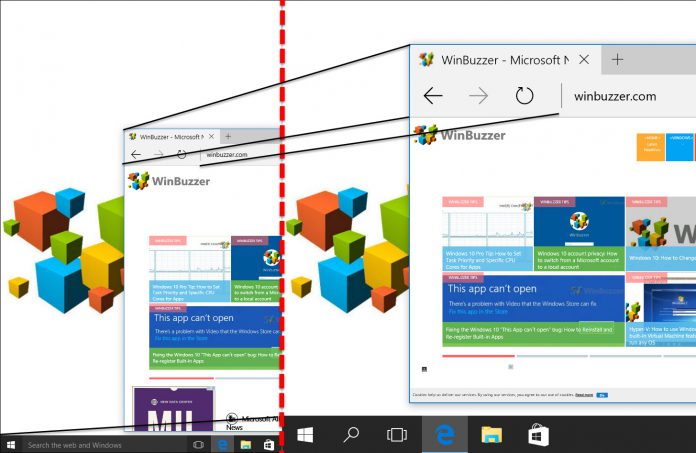On some Windows 10 devices objects on your screen might appear too big or too small. This happens usually with very large and high-resolution displays. To enlarge the stuff on your screen your first reflex might be changing the display resolution, but this also lowers the quality of images and movies. The better approach is to change the Windows 10 DPI Scaling Level to resize text, apps and other items. This can even be done individually for each display which is great if you have two or more screens on your table.
Changing the DPI Scaling Level using Windows 10 Settings
Right click on a empty space on your desktop and click on Display settings in the context menu.
In the left pane, click on Display. Select your display andmove the slider to the left and right to change the size of text, apps, and other items, as you wish and click on Apply when you are finished. You can use a different DPI scaling level and change the size of text, apps and other items for every display you use. This is a great help if you combine displays of different size and resolution.
When you are done, click on Sing out now. If you wish to customize the DPI of another display, then you should click on Sign out later and proceed with that screen.
Setting a custom DPI Scaling Level for all desktop items and displays
In comparison with Method A) this option will force a system-wide change of the DPI scaling level for all objects. This might enable you to resize also elements that are left out otherwise. Press the Windows + X hotkey or right click the Start button. Then select Control Panel and go to Appearance and Personalization / Display. Click on set a custom scaling level under Change size of items.
Drag the ruler to the left and right to change the custom DPI Scaling Level and the size of all desktop-items.
Alternatively you can select a percentage from the drop down list and click on OK. As you see, the maximum DPI Scaling Level Windows 10 allows is 500%. This would make all objects five times bigger.
Click Apply to change the DPI Scaling Level according to your choice.
Click on Sign out now!
Changing DPI Scaling Level for All Displays using the Registry Editor
Open Run and type regedit to open the Registery Editor. Navigate to the following path in the left pane: Look for LogPixels DWORD and double click on it.
Select Decimal and type the DPI scaling level you want and finish with a click on OK . Use the following table helps you to pick the right Values for the zoom-factor you want.
Close the registry, sign out and get back to your user account by signing in again. Alternatively you can just restart your computer to apply all the changes.